Use Google Alerts to monitor your business
Ever wonder what others say about you or your business? Consider using Google Alerts to find out.
Do you ever wonder what your customers, competitors, employees or others are saying about you, your business, or products that you grow or sell? Perhaps you would like to monitor your employee’s web presence, keep track of an industry issue, or keep tabs on your competitors? If so, then consider setting up a Google Alert.
Google Alerts is a free Google service that sends an e-mail notification anytime Google finds a match to the phrase you enter into the Alert. Many people use Google Alerts to monitor a particular topic for which they are interested or to get the latest news on their favorite sports teams. Agricultural businesses can also use it to see what is being posted about their business, their competitors, or a particular production issue.
To set up a Google Alert, navigate to https://www.google.com/alerts in your Internet browser. In the upper right corner of the screen, sign into Google if you haven’t already done so by clicking the “Sign In” button (Photo 1.1). On this screen, you can choose an existing account if one exists or you can add a new account by clicking the “Add account” button (Photo 1.2). Fill in the necessary information and then you should return to the main Google Alerts screen that displays your account name in the upper right hand corner (Photo 1.3).
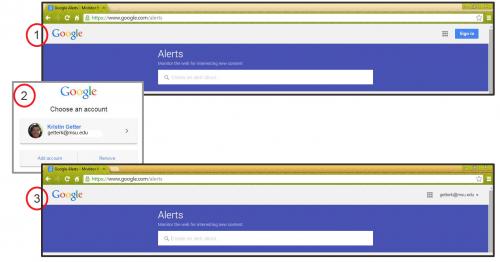
Photo 1. Screen shots of Google Alerts for logging into the utility.
At this main Google Alerts screen, the upper middle portion of the page contains text that says “Alerts.” Under this is a free-form data entry box where you type in your alert search query terms (Photo 2). Type in that box what you want the Alerts utility to search for on the web on a periodic basis. In this example (Photo 2), I typed in my own name so that I can see how my name is used on the Internet. As you type in the Alert search criteria, the Alert utility gives you a preview below of the types of results you may receive. In this case, articles that I have written in the past are displayed (Photo 2). To create this alert, click the “Create Alert” button.
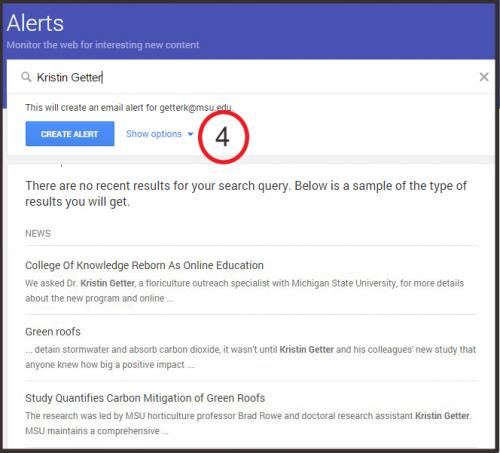
Photo 2. A screen shot of adding an Alert to your account.
To modify this alert either now or later, make sure you have navigated to the main Alerts page and you are still logged into Google. Now that you already have an Alert created, there should be a list of those Alerts in the middle portion of the page under “My Alerts.” To modify the Alert options, click the pencil icon next to the Alert search term (Photo 3.5) or click the alert search term itself and then click Show Options (Photo 3.5 followed by Photo 3.6). An options box will be displayed that allows you to change how often you receive alerts, where the alert is sent, how many results to post, etc. (Photo 3.7). If you make any changes to these options, be sure to click the “Update Alert” button (Photo 3.7).
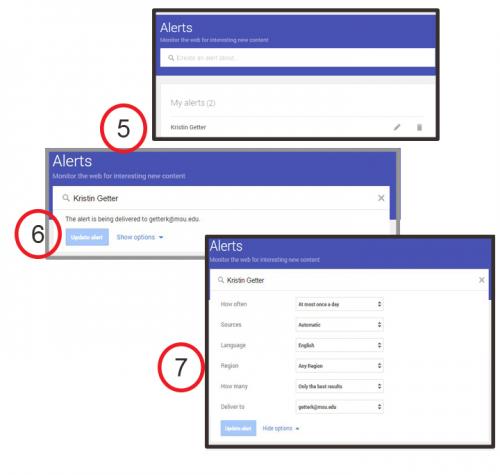
Photo 3. Screen shots of how to modify Alert options.
For more help with creating Google Alerts, visit the Google Alerts Help Page.



 Print
Print Email
Email


